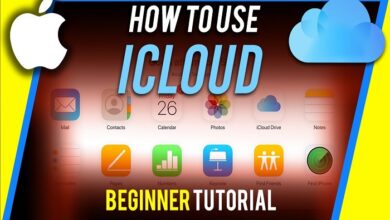How to Fix Network Not Available Error on Chromebook

Chromebooks are popular devices that offer fast and easy access to the internet. However, sometimes you may encounter a problem where your Chromebook shows a “network not available” message even when the Wi-Fi signal is good. This can be frustrating and prevent you from doing your work or enjoying your online activities. In this article, we will explain some possible causes and solutions for this error.
Check Your Wi-Fi Connection
The first thing you should do is to check if your Wi-Fi connection is working properly. To do this, follow these steps:
- At the bottom right, select the time.
- Select Not Connected. Note: If you see your Wi-Fi network name and a signal strength, your Chromebook is already connected to Wi-Fi.
- Turn on Wi-Fi. Your Chromebook will automatically look for available networks and show them to you in a list.
- Select the network you want to connect to. If it has a lock icon next to it, you’ll need to enter a password.
- If you see Connected to Wi-Fi at the bottom right, you’re done.
If you can’t connect to any network, try these tips:
- Move closer to the router or access point.
- Restart your router or modem.
- Restart your Chromebook.
- Check if other devices can connect to the same network. If not, there may be a problem with the network itself.
Check Your Network Settings
Sometimes, the network not available error may be caused by incorrect or outdated network settings on your Chromebook. To fix this, you can try resetting your network settings to their default values. To do this, follow these steps:
- At the bottom right, select the time.
- Select Settings .
- At the top left, select Menu .
- Select Network .
- Select Wi-Fi .
- Next to the network you want to forget, select More .
- Select Forget .
- Reconnect to the network.
You can also try changing some advanced network settings, such as the IP address, DNS server, or proxy server. To do this, follow these steps:
- At the bottom right, select the time.
- Select Settings .
- At the top left, select Menu .
- Select Network .
- Select Wi-Fi .
- Next to the network you want to modify, select More .
- Select Network .
- Under Network options , select Advanced options .
- Change the settings as needed.
- Select Save .
Check for Updates
Another possible cause of the network not available error is that your Chromebook is running an outdated version of Chrome OS. To fix this, you can check for updates and install them if available. To do this, follow these steps:
- At the bottom right, select the time.
- Select Settings .
- At the top left, select Menu .
- Select About Chrome OS .
- Under Google Chrome OS , select Check for updates .
- If there are any updates available, they will be downloaded and installed automatically.
- Restart your Chromebook.
Check for Captive Portal Sign-in
Sometimes, the network not available error may occur when you are trying to connect to a network that requires you to sign in and accept an agreement to use the internet. This agreement is known as a captive portal sign-in page. To locate and complete the sign-in process, follow these steps:
- Browse http:// websites like this one that the network might redirect to its landing page. Tips: Enter URLs that begin with “http://” (not “https”). Use a private window ( Ctrl + Shift + n ) if allowed by your administrator.
- Turn off extensions: If you can’t find the network sign-in page, turn off any extensions that you’ve installed on Chrome. Learn how to uninstall extensions .
- If you’re able to complete the sign-in but still can’t get online: Disconnect and reconnect to the network. Use your phone or another device to check if you can connect to the network. If you can’t sign in from another device, there could be an issue with the network. Ask the owner of the network if the network offers internet access.
Conclusion
We hope this article has helped you fix the network not available error on your Chromebook. If none of these solutions work for you, you may need to contact your Chromebook manufacturer or your internet service provider for further assistance. You can also visit this page for more help from other Chromebook users who have faced similar issues.